Nachtmodus für Windows 10

Auf vielen Smartphones und bei Windows 10 findet man seit geraumer Zeit einen speziellen Anzeigemodus für die Displays. Am Abend wechselt die Bildschirmfarbe dabei automatisch auf einen leicht gelb-/rotstichigen Ton.
Displaylicht schadet dem Körper
Ein normales Display auf einem Smartphone oder auch einem Laptop bzw. Tablet zeigt ein mehr oder weniger helles Display und sorgt damit nicht nur für eine gute Darstellung der Inhalte. Das zumeist kalte und blaue Hintergrundlicht stört nachweislich den Schlaf seines Nutzers. Dies macht sich besonders bei Smartphones bemerkbar, die auch zu späten Zeiten kurz vor dem Schlafengehen noch intensiv genutzt werden. Hier nennen sich diese Option beispielsweise „Nachtlicht“, Komfortansicht“ oder „Blaulichtfilter“. Was beim Lesen in dunkler Umgebung noch sehr hilfreich erscheint, stellt sich bei genauerer Betrachtung jedoch als besonders schädlich heraus.
Unser Körper reagiert auf normales Tageslicht besonders intensiv, wenn Sonnenlicht direkt auf unsere Haut trifft. Hierbei wird in erster Linie das für uns wichtige Vitamin-D produziert. Aber da wo Licht ist sprichwörtlich auch „Schatten“ in Form eines gravierenden Nachteils. Ein intensives Licht mit hohem Blauanteil im Farbspektrum erzeugt auch massenweise den Botenstoff „Melatonin“. Dieser sorgt unter normalen Umständen dafür, dass unser Körper wach und leistungsfähig bleibt. Wer gerade abends und nachts aber viel vor einem Display eines Smartphone, Laptop oder Tablet sitzt, wird zur eigentlich nachtschlafenden Zeit weiterhin mit Melatonin überschüttet. Dies führt zu Stress und anhaltenden Schlafstörungen.
Nachtmodus für Windows 10 aktivieren
Um diesen speziellen Bildschirmmodus auf Ihrem Windows 10 System oder auch Windows-Smartphone (ja, da gibt es noch erstaunlich viele die im Einsatz sind!) einzustellen, gehen Sie wie folgt vor:
- Öffnen Sie über die Taskleiste und dem Sprechblasensymbol ganz rechts die Kachel „Alle Einstellungen“. Dort sollten Sie die Kachel „Nachtmodus“ vielleicht schon sehen können. Ein Klick darauf aktiviert diesen Modus sofort.
- Um den Nachtmodus zu aktivieren, klicken Sie erneut auf das Sprechblasensymbol und weiter auf „Alle Einstellungen – System – Anzeige“. Dort finden Sie ganz oben den Schalter für den Nachtmodus. Bewegen Sie diesen nach rechts auf „Ein“.
- Um den Nachtmodus auch noch auf Ihre Bedürfnisse wie beispielsweise Tages- und Nachtzeiten einzurichten, klicken Sie auf den Textlink unterhalb des Schalters. Hier können Sie die Schaltzeiten selbst eintragen und die Intensität der Filterung des blauen Lichtspektrums mit einem Schieberegler auf Ihre Bedürfnisse anpassen.
- Wenn Sie die „Positionsdienste“ für Windows 10 unter den Standorteinstellungen aktiviert haben, kann Windows selbst die Sonnenauf- und Sonnenuntergangszeiten für die Aktivierung und Deaktivierung entsprechend verwenden.
Nachtmodus für Windows-Phones
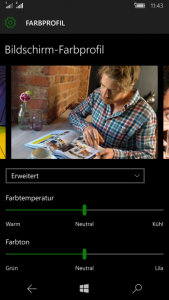
Sie werden sich nun bestimmt wundern, wieso hier und heute noch ein Windows-Phone benannt wird. Es gibt noch erstaunlich viele Benutzer der Lumia- und weiterer Hersteller-Geräte mit dem Windows-Phone-Betriebssystem. Dies wurde bis Januar 2020 auch noch mit Updates versorgt und laufen auch bei unseren Redaktionsgeräten (550, 950 und 950XL) unter Windows 10 noch einwandfrei. Auch auf diesen Smartphones kann ebenfalls ein Nachtmodus gesetzt werden, allerdings nicht so komfortabel über eine Kachel wie in Windows 10 für PC-Systeme. Gehen Sie hier wie folgt vor:
- Öffnen Sie das Menü durch ein Wischen von Oben nach Unten auf dem Display.
- Klicken Sie nun auf die Kachel „Alle Einstellungen“. Klicken Sie hier nun ganz unten auf das Menü „Extras“. Sie finden hier den Eintrag „Farbprofil“.
- Öffnen Sie unter dem Testbild die Auswahlbox und aktivieren den Eintrag „Erweitert“.
- Nun können Sie über die Schieberegler „Farbtemperatur“ und Farbton“ selbst die optimalen Werte bestimmen. Idealerweise stellen Sie hier einfach den Regler für die Farbtemperatur nach links in Richtung „Warm“, bis eine rötliche Färbung des Displays erfolgt.
Autor: Volkmar Großwendt [vg]




